Noch schneller dank FlowShare®-Anbindung:
Eigene Learning Nuggets im Nugget Creator erstellen
1. September 2023
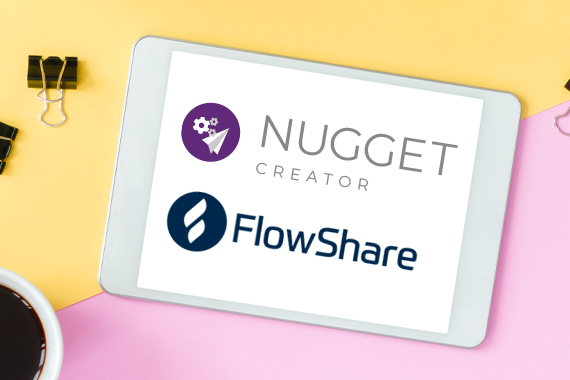
In der Know How! erstellen wir unsere Microsoft 365-Standard E-Learning-Inhalte, aber auch individuelle Learning-Nuggets mit Hilfe unseres Nugget Creators. Seit Kurzem haben wir für eine noch schnellere Erstellung von ansprechenden Nuggets das Dokumentationstool FlowShare® fest an den Nugget Creator angebunden.
Sollten Sie selbst mit dem Nugget Creator arbeiten, können Sie durch Erwerb einer FlowShare®-Lizenz ebenfalls von dem praktischen Tool profitieren.
In diesem Artikel stellen wir Ihnen am Beispiel unseres internen Offboarding-Prozesses beide Tools näher vor und zeigen Ihnen wie diese ideal ineinandergreifen, um schnell und einfach übersichtliche Learning Nuggets (kleine Lernhäppchen) zu erstellen.
Das ist der Nugget Creator
Der Nugget Creator ist ein von uns entwickeltes Autorentool mit dessen Hilfe eine Person oder eine Gruppe von Personen schnell und unkompliziert eigene Learning Nuggets zu unterschiedlichen Themen erstellen kann. Die erstellten Nuggets können im Anschluss über den Nugget Finder oder anderen Plattform einer internen Zielgruppe als Performance Support (Workflow Learning) und gezielte Unterstützung im Bedarfsmoment bereitgestellt werden.
Das ist FlowShare®
Mit FlowShare® von miraminds lassen sich ganz einfach detaillierte Schritt-für-Schritt-Anleitungen in einer beliebigen Software, die auf Windows läuft,erstellen. Mehr Informationen zu FlowShare®finden Sie hier.
Learning Nuggets mit Nugget Creator und FlowShare® erstellen – So geht‘s
Stellen wir uns vor, wir möchten für Führungskräfte eine Anleitung erstellen, die diesen den Offboarding-Prozess im Unternehmen veranschaulicht.
Die Personal-Abteilung der Know How! teilt alle Informationen diesbezüglich und zu anderen HR-Themen auf einer eigenen SharePoint-Seite. Sehen wir uns auf Basis des Know How!-Beispiels gemeinsam an, wie Sie als Lernverantwortliche:r ganz einfach mit dem Nugget Creator und FlowShare® eine solche Anleitung erstellen können:
Schritt 1: Erstellen der Bildschirmaufnahmen mit FlowShare®
Öffnen Sie FlowShare® und starten Sie danach mit der Dokumentation des Prozesses, den sie abbilden möchten. Tragen Sie den Namen für Ihre Anleitung und das spätere Nugget ein. Wir haben uns für „Offboarding erfolgreich gestalten“ entschieden.
FlowShare® erstellt nun automatisierte Bildschirmaufnahmen jedes einzelnen Schrittes bzw. jeder Aktion, die Sie durchführen. Sie können die gesamte Dokumentation über die Seitenleiste der Anwendung verfolgen.
Schritt 2: Nachbearbeiten der Bildschirmaufnahmen
Falls nötig können Sie im Anschluss die erstellten Bildschirmaufnahmen in FlowShare® überarbeiten, z. B. einzelne Bildschirmaufnahmen zuschneiden, um einen bestimmten Fokus zu setzen oder sensible Daten unkenntlich machen. Markierungen sind ebenfalls möglich.
Sobald Sie mit dem Endergebnis zufrieden sind, speichern Sie Ihre Bildschirmaufnahmen zunächst ab. Dies ist notwendig, um diese künftig bei Bedarf bearbeiten zu können. Erst danach sollten Sie die Bildschirmaufnahmen exportieren, um sie im Nugget Creator anzuzeigen.
Schritt 3: Importieren der Anleitung in den Nugget Creator
Für den Export der Datei von FlowShare® in den Nugget Creator wählen Sie die Option „Web“. Im Anschluss wählen Sie im neuen Fenster die Kategorie aus, zu der Sie ein Nugget erstellen wollen. In unserem Fall ist es die Kategorie „Offboarding“. Bestätigen Sie Ihre Auswahl und schließen Sie FlowShare®.
Hinweis! FlowShare® zieht die auswählbaren Kategorien aus dem Nugget Creator, d. h. wenn es sich um eine neue Kategorie handelt, muss diese vorab im Nugget Creator angelegt werden.
Schritt 4: Erstellen des Learning Nuggets im Nugget Creator
Öffnen Sie den Nugget Creator und wählen Sie die Kategorie aus, der Sie die Bildschirmaufnahmen in FlowShare® zugewiesen haben („Offboarding“). Im Anschluss erscheinen alle „Nuggets“, die dieser Kategorie zugeordnet sind. Wählen Sie nun das Nugget per Klick aus, welches Sie vervollständigen möchten. Im beschriebenen Fall ist das „Offboarding erfolgreich gestalten“.
Nun können Sie den Nugget-Titel wahlweise bearbeiten. Sie sollten aber auf jeden Fall einen Beschreibungstext hinzufügen. Dieser sollte beschreiben, um was es in dem Nugget konkret geht. Klicken Sie auf „weiter“, um den automatisierten Beschreibungstext der einzelnen Schritte einzusehen und ggf. anzupassen.
Schritt 5: Erweitern Sie Ihr Learning Nugget mit weiteren Inhalten (optional)
Neben der Schritt-für-Schritt-Bildanleitung können optional auch Videos und weiterführende Tipps hochgeladen bzw. angefügt werden z. B. Links zu vertiefenden Web Based Trainings (WBTs). Das ist allerdings nicht verpflichtend. Klicken Sie anschließend auf „Speichern“.
Schritt 6: Anzeigen des Nuggets im Nugget Finder
Sobald Sie das fertige Learning Nugget gespeichert und veröffentlicht haben, ist es über den Nugget Finder – eine Suchmaschine speziell für Learning Nuggets – abrufbar.
In der bebilderten Variante können Führungskräfte anhand der Pfeile zwischen den einzelnen Schritten navigieren. Über die Links im Begleittext, die auch in der Schritte-Anleitung zu finden sind, springen sie direkt zu den entsprechenden Info-Stellen. In unserem Beispiel sind es SharePoint-Seiten mit den jeweiligen Infos zum Offboarding-Prozess.
Alle Vorteile im Überblick

Geringer Zeitaufwand
In nur wenigen Minuten von der Prozess-Dokumentation zum fertigen Nugget: Mit der neuen FlowShare®-Anbindung erstellen Sie Nuggets mit dem Nugget Creator noch schneller als bisher.

Einfache und intuitive Bedienung
Sowohl Nugget Creator als auch FlowShare® bieten eine schnelle Orientierung und erfordern keine vorherigen Schulungsmaßen in den Tools. Sie können sofort loslegen.

Automatisierte Schritt-für-Schritt-Anleitung
FlowShare® erfasst automatisch jede Aktion bzw. jeden Schritt, den Sie in einer Anwendung machen, sobald Sie die Dokumentation gestartet haben.

Automatisierte Textbeschreibungen
FlowShare® fügt Ihren Schritten automatisch kurze Beschreibungen zu, einschließlich der Namen der Elemente – Schaltflächen, Menüregisterkarten. Diese werden in den Nugget Creator übernommen und können dort bei Bedarf erweitert oder ersetzt werden.

Spannende Zusatzoptionen
Binden Sie im Nugget Creator neben der schriftlichen Anleitung auch Videoanleitungen in Nuggets ein, um visuelle Lerner gleichermaßen abzuholen. Außerdem können Sie auch wertvolle Zusatz-Tipps einbinden.

Unterschiedliche Bereitstellungsmöglichkeiten
Die im Nugget Creator erstellten kurzen Lerninhalte können über den Nugget Finder in unterschiedlichen Zielsystemen (Plattformen) bereitgestellt werden.

Die Autorin
Carina Hack
Produkt- und Marketing Managerin Microsoft 365
Das könnte Sie auch interessieren

Unsere Microsoft Standard Web Based Trainings für mehr Barrierefreiheit und verbessertes Lernerlebnis im OnePager Design.

Erfahren Sie, warum kontinuierliches Lernen in der digitalen Arbeitswelt, insbesondere im Umgang mit Microsoft 365-Tools, unverzichtbar ist.

Erfahren Sie, wie Sie Microsoft Standard Content ganz einfach individualisieren können!

Auf Office 2019 folgt Office 2021. Erhalten Sie in unserem Wissenswertes Beitrag alle relevanten Informationen zur neuen Version.

Erfahren Sie, wie Learning Nuggets Ihr Corporate Learning ideal ergänzen und Ihre Mitarbeitenden fit für den Umgang mit Microsoft 365 halten.

Nuggets zu Microsoft Teams und Microsoft Loop sind hilfreiche Tools, um Projekt Management in Mircosoft Teams so effizient wie möglich zu gestalten.

Erfahren Sie, warum kontinuierliches Lernen in der digitalen Arbeitswelt, insbesondere im Umgang mit Microsoft 365-Tools, unverzichtbar ist.

Im zweiten Teil der kleinen Reihe erfahren Sie mehr zu den Formaten, Methoden und Tools von New Learning.

In diesem Artikel werfen wir einen Blick auf die aktuellen Erwartungen und Entwicklungen der digitalen Bildungstechnologien. Lesen Sie mehr!




















